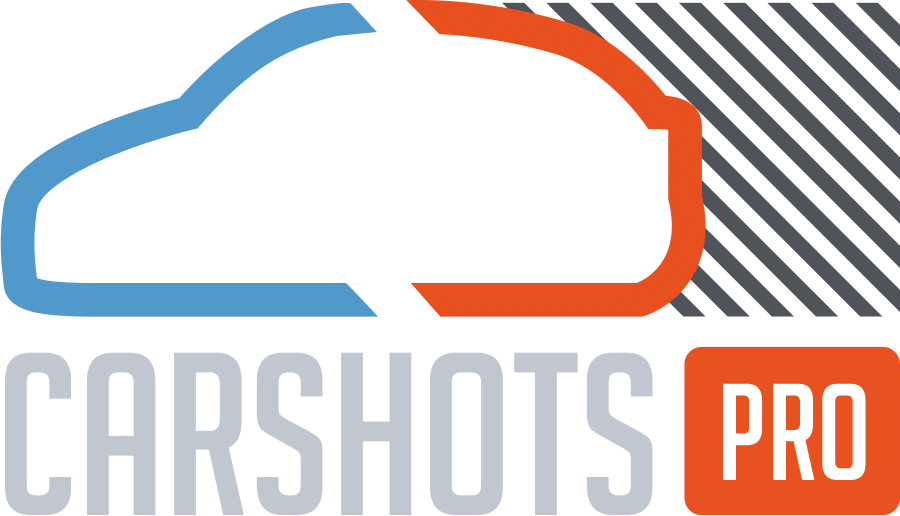Gehen Sie zu Einstellungen -> Bildeinstellungen
In diesem Bereich legen Sie fest, wie ihre Bilder verarbeitet werden sollen. Mit Optionen zu Bildmaßen, Hintergründen, Logo, Positionen und Größen der einzelnen Bildelementen, Winkelauswahl und Freistellung werden Ihre Bilder exakt nach Ihren Bedürfnissen erstellt.
Bildvorgaben
Hier legen Sie fest, mit welcher Breite und Höhe Ihre Bilder erstellt werden sollen.
Globale Einstellungen
Wiederkehrende Elemente, wie zum Beispiel Ihr Logo, können sie einmalig definieren und diese Einstellungen werden für jeden einzelnen Winkel übernommen. So sparen Sie sich die Arbeit, exakt gleiche Einstellungen für jeden einzelnen Winkel zu tätigen.
Wenn sie z.B. auf allen ihren Bildern Ihr Logo oben links setzen möchten, definieren sie dies hier in den globalen Einstellungen.
Um eine Bilddatei hochzuladen, klicken sie auf das graue Kästchen mit dem Upload Symbol oder ziehen sie eine Bilddatei direkt in den Browser auf dieses Symbol. Dieses Bild wird dann für alle Winkel übernommen, kann aber in den Winkel-Einstellungen für jeden einzelnen Winkel nochmals verändert werden.
Winkel Einstellungen
Reihenfolge
In dieser Reihenfolge werden die erstellten Bilder benannt und exportiert. Mit dem kleinen Pfeil-Symbol können sie die Reihenfolge per Drag&Drop ändern.
Name
Der Name des Winkels
Winkel verwenden
Sie finden viele Vorgabe von Winkeln in carshotspro. Sie entscheiden selbst, welche Winkel für Sie interessant. Wenn Sie einen Winkel aktivieren, wird dieser in der App zum fotografieren angezeigt. Die Bildverarbeitung berücksichtig nur aktivierte Winkel, ebenso der Export und Download.
Freistellen
Wenn aktiviert, wird das Fahrzeug automatisch freigestellt. Ansonsten wird das Originalbild weiterverarbeitet.
Optionen
Zahnrad – Symbol: Hier öffnen die die Einstellung zu dem Winkel, um die Ausrichtung der einzelnen Ebenen wie Fahrzeug, Hintergrund, Logo, etc. fein abzustimmen.
Lupen – Symbol: Zeigt ihnen eine Vorschau mit den aktuellen Einstellungen.
Achten Sie darauf, Ihre Einstellungen zu speichern, in dem Sie den Button „Winkeleinstellungen speichern“ unterhalb der Liste klicken.
Winkel – Konfiguration
Wenn Sie auf das Zahnrad – Symbol eines Winkels klicken, erscheinen die Optionen zur Feinabstimmung der einzelnen Bild – Ebenen:
Fahrzeug:
Positionierung des Fahrzeugs
Hintergrund:
Positionierung des Hintergrunds
Bildupload: JPG Datei
Bild hinter Fahrzeug:
Fügen sie optional ein Bild zwischen in der Ebene zwischen Fahrzeug und Hintergrund ein.
Bildupload: PNG Datei
Bild über Fahrzeug:
Fügen Sie optional ein Bild als Ebene über dem Fahrzeug ein
Bildupload: PNG Datei.
Optionen der Bildebenen
Jede Ebene kann jeweils in Ihrer Größe und Position eingestellt werden.
Ausrichtung:
Mit der Ausrichtung geben Sie an, an welchem Punkt sich die Ebene im Bild ausrichtet, z.B. Oben links
X – Wert: Horizontaler Versatz der Ebene in Pixel, kann auch ein Negativwert mit vorangestelltem Minus sein. Beispiele: 50 oder -50
Y – Wert: Vertikaler Versatz der Ebene in Pixel, kann auch ein Negativwert mit vorangestelltem Minus sein. Beispiele: 50 oder -50
W – Wert Die Breite der Ebene prozentual zur Bildbreite. Ein Wert von 50 würde exakt die Hälfte der Bildbreite einnehmen.
Upload
Um eine Bilddatei hochzuladen, klicken sie auf das graue Kästchen mit dem Upload Symbol oder ziehen sie eine Bilddatei direkt in den Browser auf dieses Symbol.